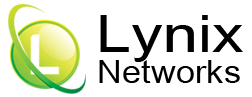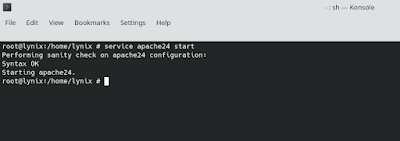Hyper Text Transfer Protocol (http) adalah protokol pada lapisan aplikasi untuk sistem informasi hypermedia yang terdistribusi dan kolaboratif.
HTTP memiliki nama lain yang populer yaitu Web (Website). Adalah layanan (service) yang dijalankan pada suatu host atau komputer (server) yang memuat tentang berbagai informasi yang dapat dibaca dan dilihat oleh pengguna melalui sebuah browser (Chrome, Firefox, Safari, Opera).
Informasi yang dimuat dalam sebuah Website umumnya berisi mengenai konten gambar, ilustrasi, video, dan teks untuk berbagai macam kepentingan.
Untuk membentuk Website ini diperlukan sebuah peladen (server) yang menjalankan fungsi Web Server untuk melayani permintaan (request) layanan Web tersebut.
FreeBSD sebagai Sistem Operasi yang bersifat Open Source dan stabil menjadi pilihan yang tepat untuk menjalankan layanan Service Web (Web Server) ini.
Untuk membentuk layanan Web Service ini diperlukan 3 Komponen utama.
- HTTP Web Server (contohnya adalah Apache).
- Database Server (Contohnya adalah MySQL).
- PHP sebagai pelengkap (Extension) dari Web Server yang umum digunakan oleh sebagian besar dari aplikasi Web saat ini.
Langkah-langkah dalam installasi HTTP Web Server di FreeBSD.
1. Install Apache sebagai Web Server.
Buka terminal. Masuk dalam mode Super User terlebih dahulu dengan mengetikkan su.
pkg install -y apache24
Kemudian Enable Apache.
sysrc apache24_enable=yes
2. Install PHP beserta extension yang umum digunakan.
pkg install -y php74 php74-mysqli mod_php74 php74-json php74-mbstring php74-session php74-xml php74-openssl php74-iconv
Copy file berikut ini:
cp /usr/local/etc/php.ini-production /usr/local/etc/php.ini
Kemudian enable PHP.
sysrc php_fpm_enable=yes
Start Service PHP.
service php-fpm start
Edit file berikut:
nano /usr/local/etc/apache24/modules.d/001_mod-php.conf
Tambahkan baris berikut ini untuk mengaktifkan module PHP di Apache.
<IfModule dir_module>
DirectoryIndex index.php index.html
<FilesMatch "\.php$">
SetHandler application/x-httpd-php
</FilesMatch>
<FilesMatch "\.phps$">
SetHandler application/x-httpd-php-source
</FilesMatch>
</IfModule>
DirectoryIndex index.php index.html
<FilesMatch "\.php$">
SetHandler application/x-httpd-php
</FilesMatch>
<FilesMatch "\.phps$">
SetHandler application/x-httpd-php-source
</FilesMatch>
</IfModule>
3. Start Service Apache:
Kita buat sebuah file dengan extensi .php (info.php) untuk melakukan test apakah proses install Apache dan PHP sudah berjalan dengan baik.
nano /usr/local/www/apache24/data/info.php
Isikan baris seperti ini:
<?php phpinfo(); ?>
Kemudian tekan ctrl+x, dan pilih yes.
Jika segala sesuatu nya berjalan dengan lancar.
4. Install MySQL Server dan Client.
pkg install -y mysql80-client mysql80-server
Kemudian enable MySQL:
sysrc mysql_enable=yes
Start MySQL Server:
service mysql-server start
Konfigurasikan keamanan MySQL server (root Password).
mysql_secure_installation
5. Download file phpMyAdmin terbaru di: www.phpmyadmin.net.
Unzip file phpMyAdmin-5.1.1-all-languages.zip
unzip phpMyAdmin-5.1.1-all-languages.zip
Pindahkan file yang sudah diunzip tadi:
mv phpMyAdmin-5.1.1-all-languages /usr/local/www/apache24/data/phpmyadmin
Edit file config phpMyAdmin:
nano /usr/local/www/apache24/data/phpmyadmin/config.inc
Sesuaikan parameter Database sesuai dengan langkah 4. Seperti Hostname, User Database (root), dan Password Database MySQL.
Ini adalah tampilan di browser jika proses install phpMyAdmin berjalan dengan baik.
Tampilan phpMyAdmin setelah sukses login.
Sampai tahap ini PHP, MySQL, dan Apache sudah siap untuk digunakan di platform Sistem Operasi (OS) FreeBSD. Dengan phpMyAdmin sebagai GUI untuk mempermudah dalam manajemen Database.
Catatan tambahan:
Lokasi penyimpanan konfigurasi Apache berada di:
/usr/local/etc/apache24
Lokasi default root html document berada di:
/usr/local/www/apache24/data
PHP, MySQL, Apache, phpMyAdmin, FreeBSD - Lynix
November 16, 2021
November 16, 2021